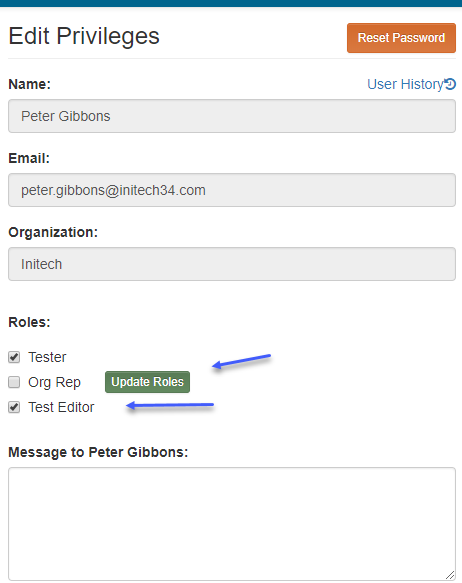Upload on UI¶
Organizations that are subscribed at the Starter level and above can upload testscripts to Touchstone using the web interface. Org Reps within these organizations can decide which users within their organization can upload test scripts:
Folders (containing test scripts, fixtures, rules, etc.) can be uploaded as a zip file on the Test Definitions screen. The folder will land under your organization name in the FHIRSandbox folder.
Click on the
Uploadlink on the Test Definitions screen: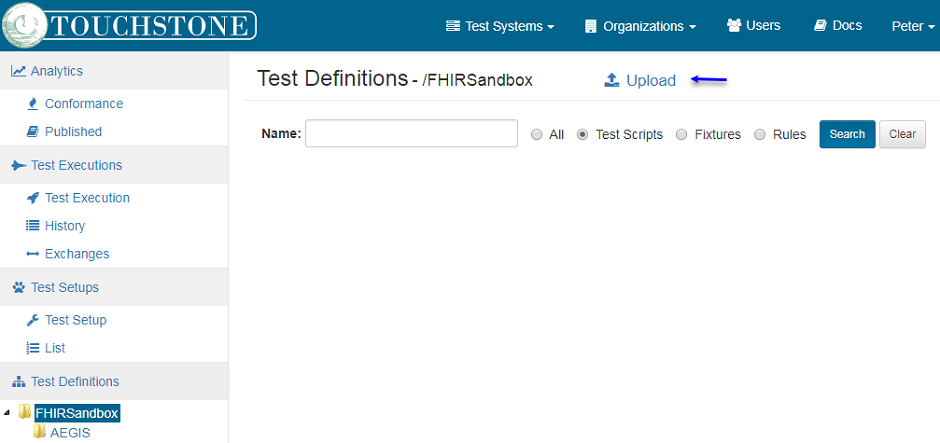
Browse to the zip file containing the test scripts and fixtures that you want to upload:
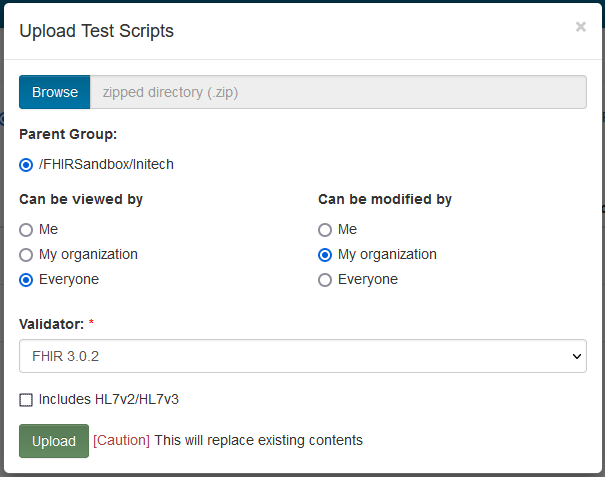
Browse – Point this to the zip file that you want to upload. It should contain the test scripts and the referenced fixtures, rules, etc.
Parent Group – The destination of the zipped folder. There will be one option if this is the first time you’re uploading or if you’re situated at the root of the hierarchy.
Can be viewed by – If
MeorMy Organizationis selected, then users outside your organization will not be able to see the test group or execute the test scripts within it. IfMeis selected, then even other users within your organization will be unable to see the test group.Can be modified by – If
MeorMy Organizationis selected, then users outside your organization cannot overwrite the uploaded test group. IfMeis selected, then even other users within your organization will be unable to overwrite the test group.Validator – This is the default Validator that the test scripts will be testing against. The Validators are listed by what base FHIR Specification they depend on. All resources including the test scripts and fixtures within this uploaded test group has to abide by the constraints imposed by the specification version. Additionally, the workflow logic being tested by a test script will vary from one version to the next. For additional details, refer to Validators.
Includes HL7v2/HL7v3 – Check this box if the test scripts you are uploading are
HL7v2orHL7v3test scripts. You will be presented with another drop down to choose the V2 or V3 validator to be used during the execution of the test scripts. The chosen validator for the main Validator option will be used for validation when the test scripts are uploaded. More info can be found at HL7v2 Validation and HL7v3 Validation.
For users whose organizations are part of Org Groups, there is an additional option of My Org Groups offered in the Can be viewed By and Can be modified By option list. If you chose e.g. Org Group A in Can be viewed by, then
only users of organizations that are part of Org Group A will be able to see the test group and execute test scripts in that test group. If you chose e.g. Org Group A in Can be modified by, then those users will also be able to modify the test group.
For additional details, refer to Test Definition access.
Zip with one folder
If the zip file contains one folder inside of it and that folder name matches the name of the zip file, then Touchstone will not create a duplicate sub-folder. The zipped folder will land under the org name:
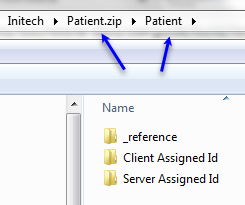
Notice that after the upload, there is only one
Patientfolder under Initech i.e. We don’t havePatient/Patientunder Initech: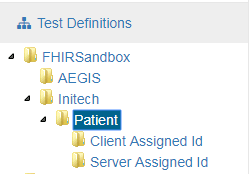
If the zip file contains one folder inside of it and that folder name does not match the name of the zip file, then Touchstone will use the zip file name as the destination folder and the contained folder becomes a sub-folder under that destination folder:
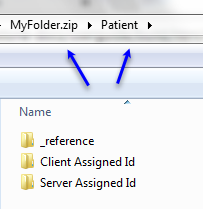
Notice that after the upload, the destination folder is the same as the zip file name:
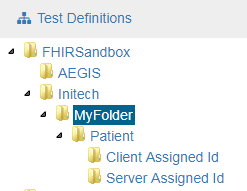
Zip with multiple folders
If the zip file contains multiple folders, then Touchstone will use the zip file name as the destination folder and the contained folders become sub-folders under that destination folder:
If the zip file is named
Patient.zip, then destination folder will bePatient: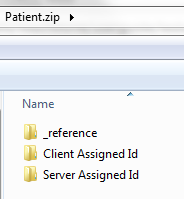
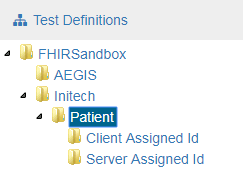
If the zip file is named
ThePatientTests.zip, then destination folder will beThePatientTests: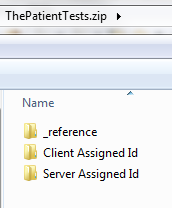
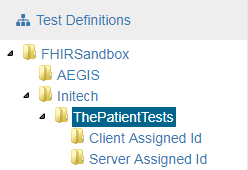
Note
When uploading testscripts, two testscripts cannot have the same name but different file extensions (.xml or .json). They must have unique names for upload.