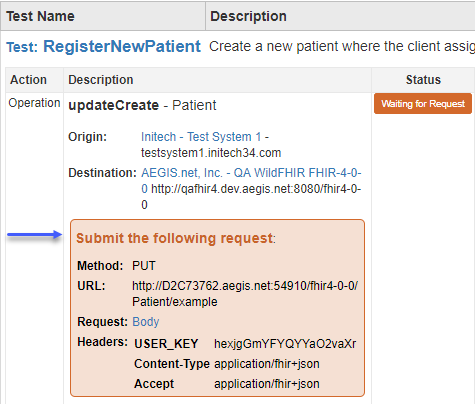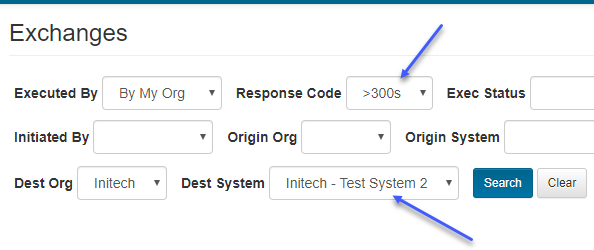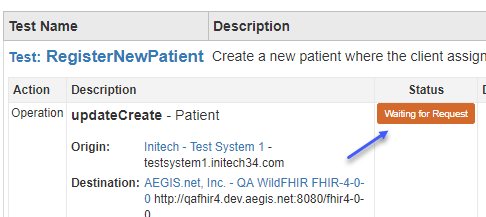Exchanges Screen¶
This screen is applicable to both Touchstone-initiated and Client-initiated tests. It shows all the message exchanges (interactions) that have taken place between test systems.
For example, you can specify your destination test system and a filter value of >300, >400, or >500 for Response Code to see which exchanges caused your system to return these status codes:
Common Errors¶
Normally, when a client test system sends a request message to Touchstone Proxy, the Test Script Execution screen should progress from Waiting for Request status to Running, and then to Waiting for Response, and finally to Passed or Failed.
Sometimes, even though the request message has been sent to Touchstone Proxy, the Test Script Execution screen continues to stay in Waiting for Request status:
You can visit the Exchanges My Org and Exchanges Unmatched screens to look for an error message (in red) that would describe what happened.
Below are common errors that can be encountered:
Invalid origin IP ‘xxxxx’. If this is the IP address of one of your test systems, please register it on Test System screen.
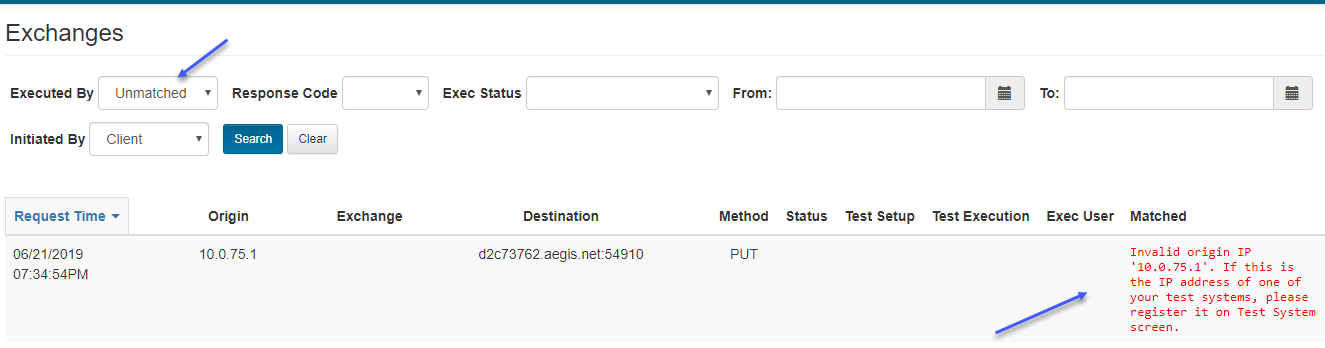
This error can take place if USER_KEY and ORG_KEY request headers were not specified in the request and the IP address that the request came from is unknown to Touchstone. You can correct the IP address on the Edit Test System screen and resubmit the request:
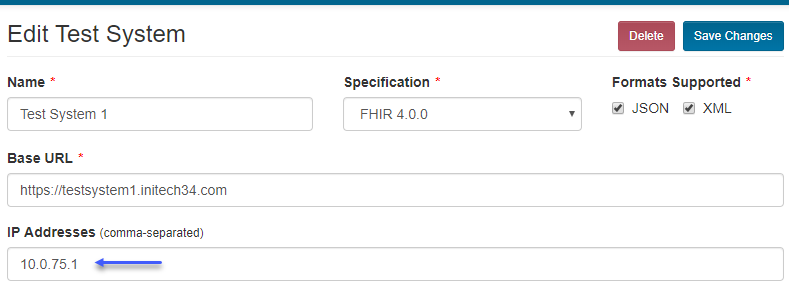
Additionally, you can specify
Origin IPas the matching mechanism if the client test system cannot specify custom headers (USER_KEY or ORG_KEY) in the request.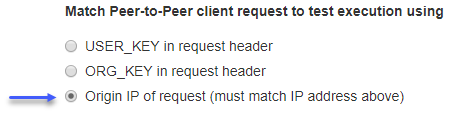
On the other hand, if the client test system can specify custom headers, then it is highly recommended to use the
USER_KEYmatching option and specify USER_KEY in the request header during submission.
The actual request origin IP ‘xxxxxxx’ does not match any of the IP addresses stored for test system ‘Test System 1’ in Touchstone. This test system was specified as the Origin in Test Setup. Please modify the Test Setup to use the right Origin or add ‘xxxxxxx’ to the list of IP addresses on the Test System screen for test system ‘Test System 1’ or uncheck its ‘Verify origin IP’ flag
This error can be encountered on the Test Script Execution screen after the request message has been successfully matched to the active test execution for the user:

It can take place if either USER_KEY or ORG_KEY header was specified in the request and the active test execution was successfully matched but the additional origin IP verification failed.
For added security, Touchstone verifies that the the actual IP address of the request matches the IP address of your test system in Touchstone. You get the error above if they don’t.
You can do one of the following to get around this error:
Add the IP address indicated in the message above (
10.0.75.1for the case above) to the list of IP addresses of your test system: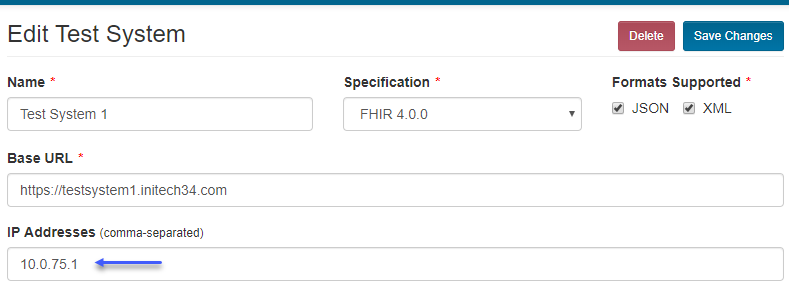
Uncheck this box on your test system.
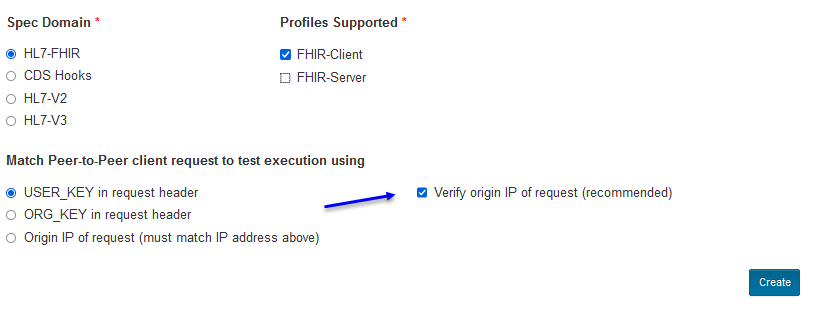
It is recommended to do option (a). If you do option (b), then other users can configure their test setups with your test system playing Origin and submit requests from their FHIR Clients. This will give the impression to end-users that the request came from your test system when in fact it came from another FHIR Client. If you don’t have such a concern (because you have marked your client test system as accessible/executable only by ‘My Org’), then option (b) is more convenient as you don’t have to change the test system’s IP Address in Touchstone every time the IP address of your FHIR Client changes.
No test execution was found with status ‘Waiting for Request’ for the user
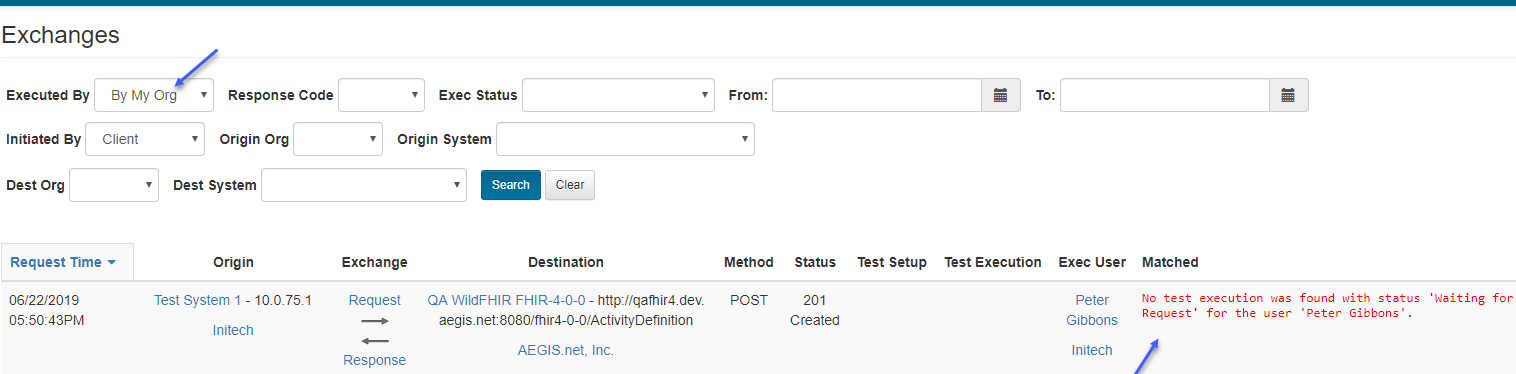
This error can take place if the user submits a request but has not launched a peer-to-peer testscript execution.
You can launch the testscript execution and wait for it to reach
Waiting for Requeststatus before submitting the request again. It is highly recommeded to follow the instructions on the waiting step of the Test Script Execution screen as the URL port and other submission details could be different from what you are submitting: